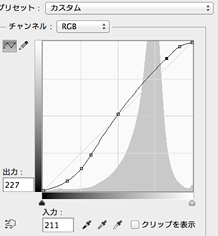基本操作について
絞り込んで検索したい場合は、 複数のキーワードを入力
複数のキーワードを入力して検索すると、入力したキーワードに全てマッチする イメージだけを表示します。
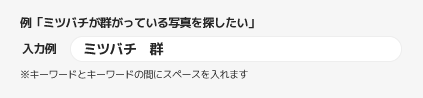
キーワード検索の注意
キーワード検索では、指定した単語を含む全てのイメージを検索するため、ご希望 の条件と異なるイメージが検索されることもあります。

これは「シャクトリムシ」の語中に含まれる「トリ」の文字も、検索の対象とな るためです。
体系的データベース
取り扱っているすべての写真は各分野で体系的にデータベース化されており、 学名や顕微鏡サイズなどあらゆる専門的なデータが付与されています。 お客様のさまざまなニーズにあったデータから検索できます。
種類ごとに階層化
生物などの画像は何に所属されているのかどうか種類ごとに体系的にカテゴリー を設けています。 カテゴリー検索など是非ご利用ください。 さらに画像を拡大したときに関連検索で階層ごとに検索できます。
全文検索
画像に付与されているタイトル, 説明, 場所, 画像コード等の表示されているもの全 て検索されます。 ひらがな、カタカナ、数字、ローマ字に全てに対応しています。 入力例「A」 A を表示している画像すべて検索されます。
絞り込み検索
複数のキーワードを入力して検索すると、入力したキーワードに全てマッチする イメージだけを表示します。
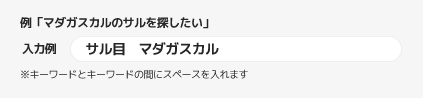
学名による検索
植物のスギを検索する場合「スギ」と入力検索すると他の種類も検索されます。 画像を拡大した詳細画面の下部に関連検索がございます。 関連検索の学名を利用すると特定した種類のみ検索できます。

LightBox(ライトボックス)を開く
ログイン後、画面下部に位置する「ライトボックス」をクリックするとライトボックスが開きます。
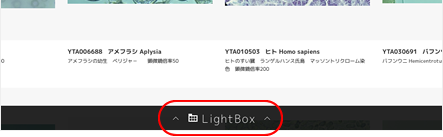
写真をLightBoxに入れる
検索したイメージをライトボックスへ入れるには、一覧ページでは画像にオンマウスすることでボタンが表示されます。
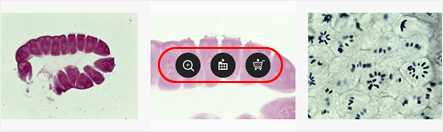
詳細ページで以下のボタンでLightBoxに入れることができます。
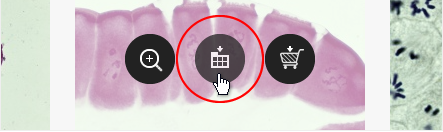
それぞれ、ボタンの操作でどのLightBoxにイメージを入れるかを指定するウィンドウが開きます。
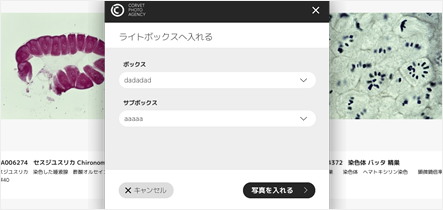
ボックスと、それに内包するサブボックスを選択して「LightBoxに入れる」をクリックするとLightBoxにイメージが追加されます。
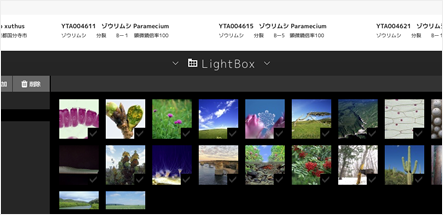
ボックス・サブボックスの編集
<追加>
「ボックス追加」、または追加したいボックスを選択した状態で「サブボックス追加」をクリックしてください。 ボックス名・サブボックス名を入力し「作成する」をクリックしてください。 ボックス・サブボックスが追加されます。
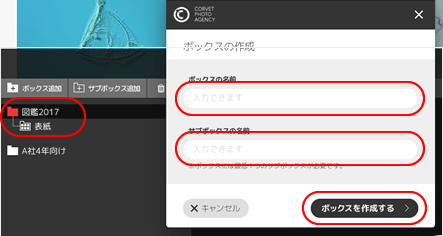
<削除>
削除したいボックス・サブボックスを選択し、「削除」をクリックしてください。 内容を確認して間違いなければ「削除」をクリックしてください。 ボックスリストから、ボックス・サブボックスが削除されます。 ※この際、ボックス・サブボックスに内包するイメージも削除されますのでご注意ください。
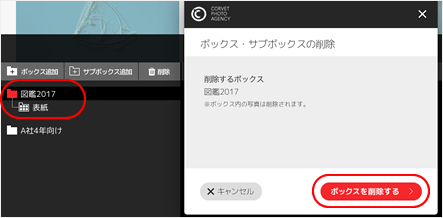
<名称変更>
ライトボックスの右端にあるギアのアイコンをクリックしてください。
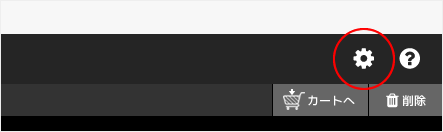
セレクターで名前を変更したいボックスを選択し、「ボックス名変更」をクリックします。
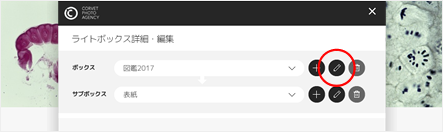
新しい名前を入力し、「変更する」をクリックしてください。
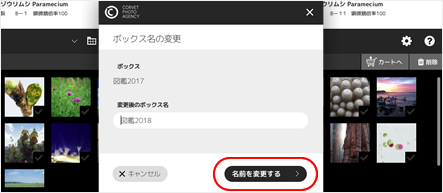
ライトボックス内のボックスリストのボックス名と、ライトボックス詳細・編集画面のボックス名が変わります。 同様に、サブボックスの名前も変更することができます。
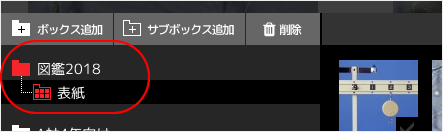
1
イメージを検索する
3つのイメージ検索(「カテゴリー検索」「セクション検索」「キーワード検索」)を使って、お客様のお求めになられているイメージを検索してください。
2
イメージをカートに入れる
購入したいイメージの[カートに入れる]ボタンをクリックし、ショッピングカートに入れます。
3
購入手続きに進む
フォームに必要事項を入力し、受け渡し方法を選択してください。その際、使用目的を忘れず入力してください。 尚、お客様ごとに一度のご清算までにご購入いただける枚数の制限があります。詳しくはカートをご確認ください。
4
イメージ写真をダウンロード、 または配送する
<ダウンロード> 購入手続き後、購入イメージ下の「ダウンロード」 からダウンロードします。
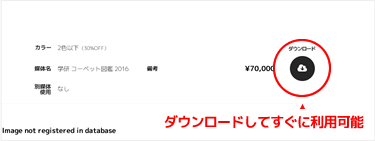
<配 送> 購入情報を確認次第発送いたしますので、お待ちください。
5
お支払い
後日請求書をお送りいたします。 内容をご確認の上、期日までのご入金をお願いいたします。
カートを開く
サイト上部のMY CART(カート)をクリックし、カートに入っているイメージを確認してください。
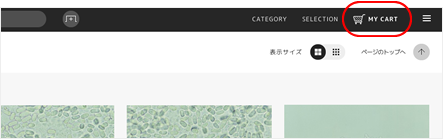
ご使用内容の入力
画面右側に表示される「カートメニュー」にて、ご購入いただける枚数を確認してください。 ※枚数は、お客さまのご使用頻度によって増加します。
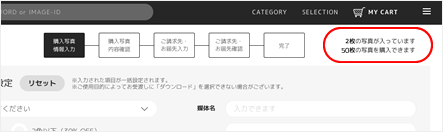
必要な項目をそれぞれのイメージに合わせてご選択・入力ください。 また、ご使用目的、カラー、準拠使用は、それぞれご使用目的によって金額が変わり ます。 ※備考を除いてはすべて必須項目となっておりますので、お手数ですが、ご入力くだ さいますよう、よろしくお願いいたします。
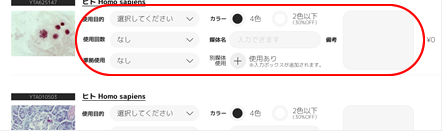
ご購入されるイメージが複数あり、ご使用目的が同一である場合は、 画面上部にある「一括変更設定」で全項目を一括設定することが可能です。
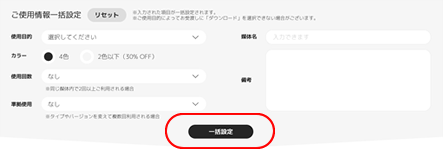
備考以外のすべての入力が完了後、ページ下部の「購入写真のご確認」をクリックし て入力内容をご確認ください。
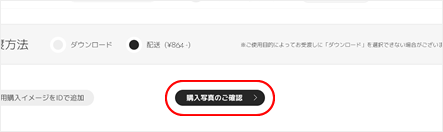
入力内容に間違いがなければ、ページ下部の「お客様情報の入力」をクリックしてく ださい。
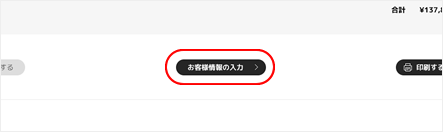
※ご使用目的の中には「ダウンロード」と「配送」を行っているもの(サービスA)と、「配送」のみを行っているもの(サービスB)があります。 サービスAとサービスBを同時にご購入いただいた場合、お受渡し方法は「配送」のみとなります。「ダウンロード」できるものだけはダウンロードしたいという場合は、お手数ですが分けてご購入手続きを行って下さい。
ご請求先は「ユーザー登録情報と同じ」「配送先と同じ」「新規請求先」の3つから選択することができます。 <ユーザー登録情報と同じ> 購入時にログインしているメンバーの登録されている情報を請求先とします。 <配送先と同じ> 配送先で入力されている情報を請求先とします。 ※ただし、お受け渡し方法で「ダウンロード」を選択されている場合は、この選択肢は表示されません。 <新規請求先> 請求先を入力するフォームが表示されますので必要事項を入力してください。
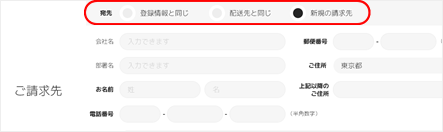
お受渡し方法・配送先をご確認の上、ご利用規約をお読みください。 ご利用規約に同意した上「ご購入情報の確認」をクリックしてください。
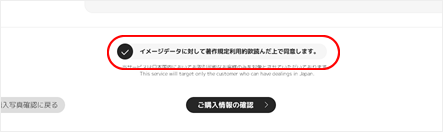
お客様の情報が正しく入力されていることを確認し、「確認して購入する」をクリッ クしてください。
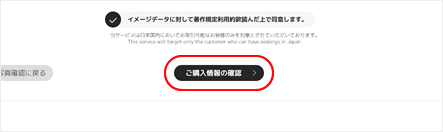
ここまでで、ご購入手続きは完了です。 「発送」を選択された場合、発送が完了次第「配送のご案内」をEメールにてお送りいたします。 「ダウンロード」を選択された場合は、特にご連絡はしておりません。 引き続き、「ご購入イメージのダウンロード」をクリックして、ご購入写真下の「ダウンロード」をクリックしていただくとダウンロードが可能です。 請求については、後日請求書をお送りさせていただきます。 ※複数回使用イメージのご購入がある場合は、別途お見積のご連絡をさせていただく場合がございます。
顕微鏡サイズについて
顕微鏡写真の倍率は、主に3種類の表記をしています。(数値は仮の数値であり、写真によって異なります)
<例>

<画角サイズと倍率の関係>
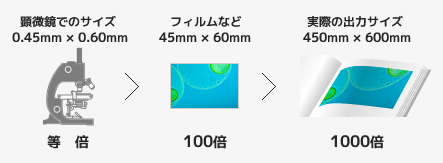
サイズの表記について
顕微鏡写真の倍率は、主に3種類の表記をしています。(数値は仮の数値であり、写真によって異なります)
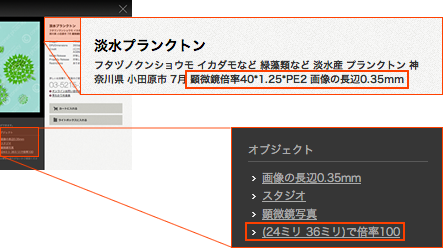
*顕微鏡倍率=対物レンズの倍率 × 中間変倍装置の倍率 × 撮影用接眼レンズの倍率
40* 1.25* PE2 と表記のある場合、掛け合わせて 100 となります。 画像を 35mmのフィルムサイズ(撮影時のサイズ 24mm × 6mm) とした時に、実物の 100倍 となります。 ※PEとは撮影用レンズを表す表記です。
画像の長辺の長さが、実寸時のサイズを表記しております。 画像の長辺 1.4mm と書いてある場合、長い方の辺が実寸で 1.4mm となり、トリミングなしでの出力とした場合に、印刷物上で長辺が 140mm であれば、実物の100倍の大きさとなります。
紙面上で 24mm × 36mm で載せた場合、倍率が実物の大きさの 100倍 となります。
体長などの計算方法
実物の体長を計算したい場合は、モニター上で画像の長辺と体長を定規で測りその比率から計算します。

■ タマネギ Allium cepa りん片葉内側表皮 酢酸カーミン染色
(45ミリ × 60ミリ )で倍率80倍
例) 300%に拡大して使用した場合 → 240倍
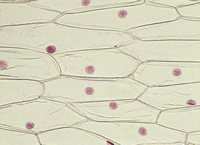

■ アオミドロ Spirogyra sp. 緑藻類 淡水産 プランクトン ホシミドロ科
顕微鏡倍率10*1.6*PE2 画像の長辺1.1ミリ (24ミリ × 36ミリ)で倍率32
例) 利用サイズ72ミリ × 48ミリで利用した場合 → 64倍


■カラマツガイ Larix kaempferi カラマツガイの幼生 ベリジャ−
(24ミリ × 36ミリ)で倍率50
例) 利用サイズ480ミリ × 720ミリで利用した場合 → 1000倍


■ タマネギ Allium cepaタマネギ 根の先端 体細胞分裂 休止期(間期 ) 酢酸オルセイン染色
顕微鏡倍率100*1.6*PE2 画像の長辺0.11ミリ (24ミリ × 36ミリ )で倍率320
例) 利用サイズ33ミリ × 50ミリで利用した場合 → 455倍


■ クマムシ 有爪類
(45ミリ × 60ミリ)で倍率80
例) モニター上で写真を定規で測り長辺が1200ミリ、クマムシの体長が900ミリだった場合 → クマムシの実際の体長は0.56ミリ

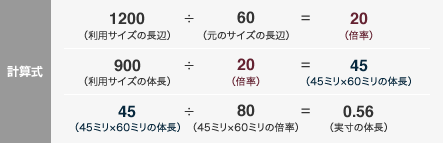
■パンコウボ イースト 出芽
(45ミリ × 60ミリ)で倍率1000
縮尺の基準を写真に入れる場合、μm(マイクロメートル) = 1000分の1ミリという単位を使用する (倍率が小さい場合はミリを使用)
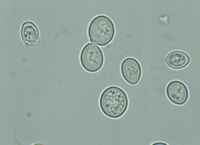
<計測方法> Photoshopの場合、画像を【イメージ】→【画像解像度】→【ドキュメントのサイズ】へ、元のサイズ:縦45ミリ × 横60ミリに設定し、【ツールボックス】から【ものさしツール】や【ラインツール】で直線を引くと長さが表示される。 例)横60ミリの画像上の10ミリの直線 = 1000分の10ミリ → 10μm
<注意>
「10*1.25*PE2」 などの表記はレンズの倍率を表すものです(顕微鏡倍率=対物レンズの倍率 × 中間変倍装置の倍率 × 撮影用接眼レンズの倍率)。 上記倍率は、35mmのフィルムサイズ(24mm × 36mm)にした場合の倍率です。出力サイズが違う場合は倍率が異なります。「画像の長辺1.4mm」などの表記は対物ミクロメーターを撮影し長辺の長さを測ったものです。 どちらもわずかな誤差があり、両方の数字を使って計算すると完全に一致しないことがあります
画像サイズ
ピクセルとは画像を扱うときの、色情報を持つ最小単位。 例えば640×480 ピクセルの画像は、横640 個、縦480 個の点を並べて表現されていることを示す。
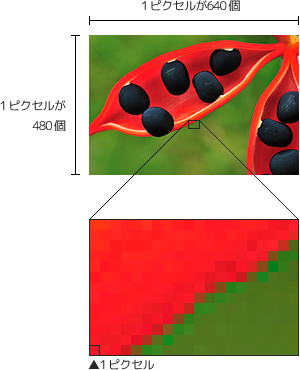
解像度(単位dpi)
解像度とは、画像における画素の密度を示す数値である。 一般的にはPC モニター等は72dpi が多く、新聞紙等は200dpi 前後、カタログ、カラー書籍は350dpi が多い。

解像度350dpi の印刷物で350dpi の画像を印刷

解像度350dpi の印刷物で72dpi の画像を印刷
色空間 RGB ( サイトで写真を選ぶ時はsRGB DTP ではAdobeRGB)
RGB 色空間に関する規格としてsRGB とAdobeRGB の2 種類がある。 sRGB は国際電気標準会議 (IEC) が定めた国際標準規格一般的なモニタ、プリンタ、デジタルカメラなどではこの規格に準拠している。 AdobeRGB は、sRGB よりも遥かに広い(特に緑が広い)RGB 色再現領域を持ち、印刷や色校正などでの適合性が高く、DTP などの分野では標準的に使用されている。AdobeRGB で現像等の色調整をしてsRGB のサイトに表示すると緑が黒につぶれやすい。
※一部ウィキペディアから引用
色空間 CMYK (印刷ではCMYK)
理論上、CMYをすべて均等に混ぜると黒色になるが、インクや紙の特性上、CMYのインクを混ぜて綺麗な黒色を作るのは技術的に困難であり、通常はすべてを混ぜても濁った茶色にしかならない。そこで、黒(Key plate)の発色をよくするために 別途黒インクを用いるようになったのがCMYKである。 印刷物では、黒は文字などで多用されるため、インクの節約にもなるので、現在ではもっとも使われている。
※ウィキペディアから引用
AdobeRGB

AdobeRGB 色調整sRGBで表示

CMYK

8ビットカラーと16 ビットカラー
「8 ビットカラー」とは、最大で256 色数を同時に表示できる。印刷物等は256 色数 「16 ビットカラー」とは、最大で65,536(64K) 色数を同時に表示できる。繊細な写真等の現像や色調整の際に16 ビットで調整して8 ビットに戻す方法を行うとより滑らかで高精細な画像になります。
8 ビットカラー

16 ビットカラーで 色調整し8 ビットカラーに出力

8 ビットカラー

16 ビットカラーで 色調整し8 ビットカラーに出力

色調整 ( 撮影した色とヒトが快適に見える色は違う)
厳密に色を写した場合は全般的に地味な濃厚な色になります。それはデータの世界では色の情報が多い傾向があります。 データ上で数値的に理屈に合っていても、ヒトが快適に見えていると言えません。カメラメーカー等は日夜、「ヒトが快適に見える色」の開発を続け競争をしています。カメラの部品ではRGB の光を合成するエンジン部分です。ヒトは緑色の情報を多く見分ける能力が高いと言われています。言葉でいえば、深い緑、浅い緑、濃い緑、薄い緑、蛍光緑等無限にあります。 カメラの中では色を加算したり減算したりしています。 それでもカメラで撮影したばかりの画像をヒトが見ても理想的な画像とは限りません。黒と白を写したり明るく飛ばしたり暗くしたり等画像の中には様々な色と明るさの情報があります。機械的に表現すれば、カメラで測定した色と明るさの情報を色調整で整える作業が必要となります。
紙面で印刷する場合はその仕様に合わせたプロファイルが必要になります。 更にモニターでの色と紙面上の色は違いが出ます。 (RGB からCMYK での違い、紙質の違い、インクの違い等)
<現像前>
調整なし
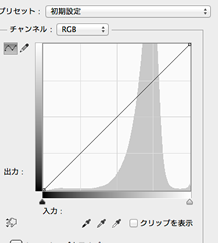

<現像後>
web 仕様
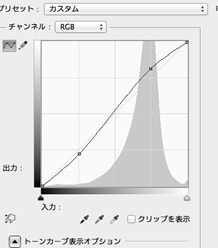

印刷仕様